The web has rapidly turned into a social medium. When I started using and developing for the “world wide web”, I connected using Prodigy , a dialup service in 1993. In those days Google was still an unknown experiment in a closet at Stanford. Who could have imagined that it would one day host the opinions of nearly 200 million Twitter users spitting out 90 million Tweets per day? Some Twitter users have millions of followers. Lady Gaga currently has 10,433,026 followers. Now imagine that you own a business and Lady Gaga tweets poorly about your product or service. That’s like running a negative ad about you on the final night of American Idol. How many more units do you think you would sell?
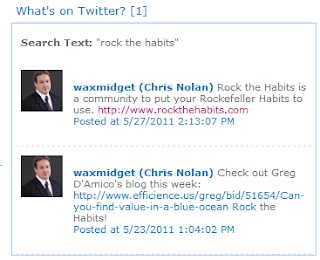
Our company wanted to see what the Twitterverse had to say about our company’s products and services on a daily basis. We leverage SharePoint 2010 for our internal needs and it made sense to stick a web part on the home page where we communicate the company’s activities and news. After searching the web for a Twitter web part, we decided to build our own, mainly due to the cost.
Thanks to a few websites we found, we had the core understanding of where we wanted to go and how to get there. Jan Tielen’s blog was the first stop. If you do not have him bookmarked, you should. His article pointed me to the Twitter Search API, which as he mentions in his post, turns out to be easy to use.
Once the code was written and tested, we loaded the web part on our corporate intranet and loaded it with the search text. Since we only wanted to search Twitter and not allow users to submit Tweets, it was fairly straight forward. We also wanted to load the web part with predetermined search values that could not be changed by everyone in the organization. For this reason, the search criteria were set in the Tool Part Pane, which can only be changed by the administrator (in our environment). To setup the query, you can use a number of methods for submitting and returning searches.
Some of the ways are listed below:
• Microsoft + SharePoint – returns results for both “Microsoft” and “SharePoint”
• “web part” – returns results for the exact phrase “web part"
• walk OR run - returns results for either “walk” or “run” (or both)
• explorer -Ford - returns results for “explorer” but not “Ford”
• from:gregdamico – sent from person “gregdamico”
• to:microsoft – sent to person “microsoft”
The web part is free so please go download it and enjoy. You can see our other web parts at http://products.efficience.us/ , Microsoft Office MarketPlace, cnet downloads or TuCows .
• Microsoft + SharePoint – returns results for both “Microsoft” and “SharePoint”
• “web part” – returns results for the exact phrase “web part"
• walk OR run - returns results for either “walk” or “run” (or both)
• explorer -Ford - returns results for “explorer” but not “Ford”
• from:gregdamico – sent from person “gregdamico”
• to:microsoft – sent to person “microsoft”
The web part is free so please go download it and enjoy. You can see our other web parts at http://products.efficience.us/ , Microsoft Office MarketPlace, cnet downloads or TuCows .

